WPS如何绘制带圈字符?绘制带圈字符的方法
大家知道WPS如何绘制带圈字符吗?如果不知道,那就看一看下文小编给大家讲解的内容,希望大家喜欢。
步骤
打开电脑,打开WPS文字,我们打开一篇文档,如下图所示
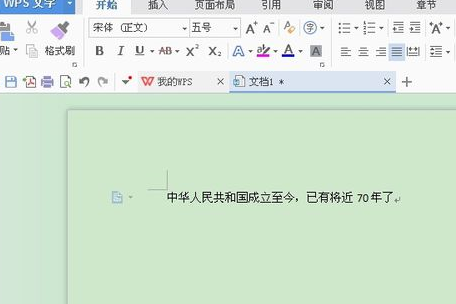
我们现在想要把文档中的这句话中的“70”换成带圈字符,那么我们在WPS文字的页面菜单“开始”菜单中找到一个带圈的字的图标,见下图标出的图标
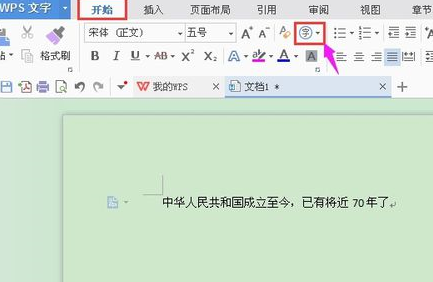
我们把鼠标放在该图标上,弹出下图所示的窗口
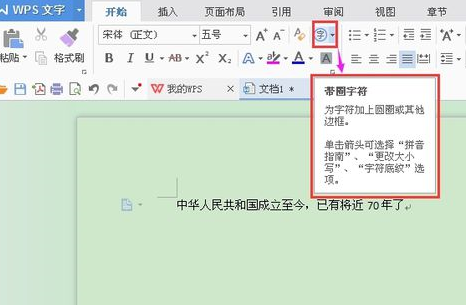
我们现在知道上图中标出的这个图标就是带圈字符的图标,我们接下来点击该图标右下角的黑色小三角形,在弹出的下拉菜单中可以看到有带圈字符的选项,如下图所示
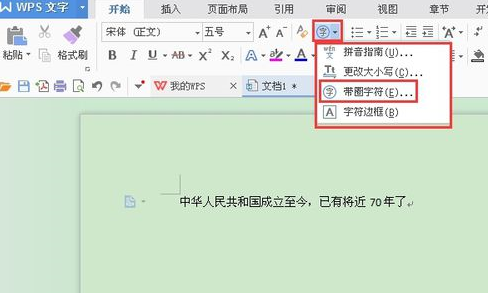
我们现在选中“70”,然后点击带圈字符图标,弹出下图所示窗口
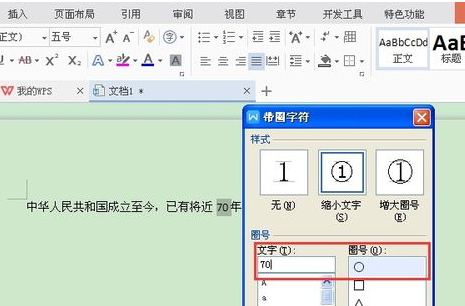
我们看到在文字栏显示为“70”字样,圈号栏默认选项“圆”,然后我们点击“确定”,我们看到文档中的“70”显示为带圈字符,说明带圈字符设置成功,
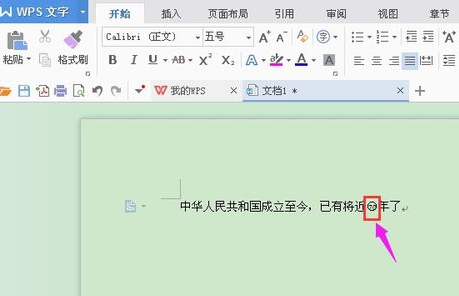
我们现在如果觉得70加上圈后,字符太小,我们只需选中带圈字符70,然后点击带圈字符图标,在弹出的窗口中选择增大圈号,如下图所示,然后点击“确定”,我们看到文档中的带圈字符70就显示的比之前的大了。现在大家是不是觉得带圈字符输入非常简单呢?
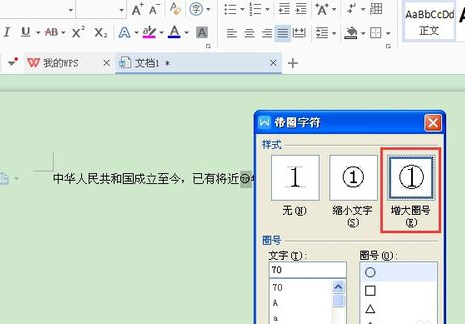
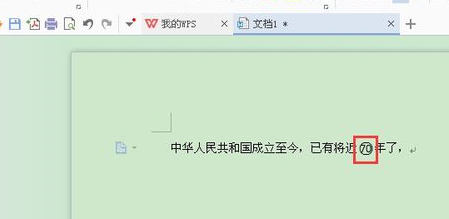
以上就是小编给大家带来的全部内容,大家都学会了吗?































 魔兽世界:争霸艾泽拉斯
魔兽世界:争霸艾泽拉斯 QQ飞车
QQ飞车 水果忍者
水果忍者 穿越火线(CF)
穿越火线(CF) 英雄联盟
英雄联盟 热血江湖
热血江湖 穿越火线电脑版
穿越火线电脑版 魔兽世界
魔兽世界 问道
问道 《拳皇97》加强版 风云再起 模拟器
《拳皇97》加强版 风云再起 模拟器 我的世界
我的世界 恐龙快打
恐龙快打